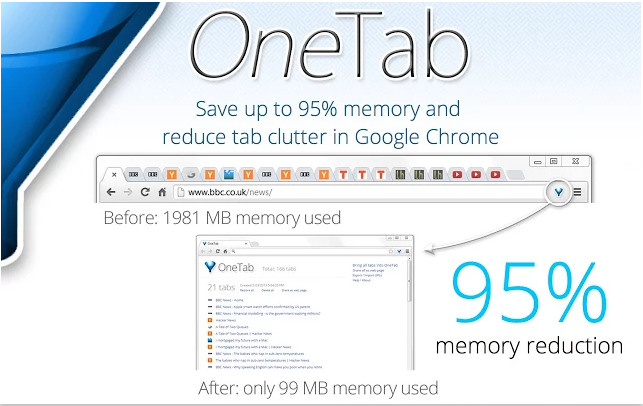Hasta ahora Google Chrome es el navegador estrella, el más utilizado, el favorito de la gente, de eso no tenemos ninguna duda. Pero, por razones desconocidas, todos estamos de acuerdo en que el consumo de RAM es excesivo. En ocasiones simplemente tenemos 2 pestañas abiertas y si iniciamos nuestro administrador de tareas o el monitor de actividad para ver el consumo de los procesos, o cualquier otra herramienta que mida el consumo de RAM, veremos unos picos muy sobresalientes. Por ello hoy, os enseñaremos a reducir el consumo de RAM cuando se usa Google Chrome.
Como hemos dicho antes, Google Chrome es el principal culpable de los picos sobresalientes de consumo de RAM, pero si aprendemos a dominarlo, veremos que estos picos comienzan a descender. Advertimos que no es sencillo, y que en ocasiones nos volveremos locos intentándolo, pero liberaremos RAM, no os preocupeis.
Comencemos:
1 – Identifica los procesos que más consumen en tu equipo: Esto será lo primero que hagamos. Para ello, iremos al Administrador de Tareas de Windows con Ctrl + Alt + Supr, e iremos a la pestaña “Procesos”. Para usuarios que usan MAC, el monitor de Actividad se encuentra en la carpeta “Aplicaciones/Utilidades”. Como podemos observar, los procesos de Google Chrome son unos de los más protagonistas del consumo de RAM.
2 – Ojo con los complementos/plugins: ¿Qué es Google Chrome Helper? Cada proceso de Chrome, o mejor dicho, el conjunto de pestañas o plugins que tenemoscorriendo por debajo. Como veis, hay muchísimos y si sumamos la gran cantidad de MB que pesan veremos que es muchísima RAM. ¿Cómo elimino este proceso? Podemos reducir su cantidad con solo movernos por las opciones de Chrome, Configuración > Mostrar opciones avanzadas > Configuración de contenido > Complementos (aquí elegiremos la opción del medio):
También hay que decir que las opciones por defecto que vienen con Google Chrome son geniales, pero consumen mucha RAM. Es ideal que todo se ejecute, pero ello equivale a agotar mucha RAM de nuestro equipo, lo mejor es elegir cualquiera de las otras dos opciones. Aconsejamos elegir la del medio porque evitamos más que nada decidir los plugins que queremos ejecutar cada dos por tres. Por tanto, se recomienda seleccionar la opcion: Detectar y ejecutar el contenido importante de complementos, de esta manera Google Chrome decide por ti.
3 – Importante: las extensiones : aprender a manejar las extensiones es fundamental, para así controlar mejor el consumo de RAM en nuestro PC. Estas son las extensiones más recomendadas:
- OneTab : esta extensión es imprescindible, porque con solo entrar en ella pasaremos de tener X pestañas a una sola, en la que se agruparán todas las pestañas que teníamos abiertas. Al hacer eso, gastaremos un único proceso, por lo que el consumo de RAM se verá considerablemente reducido. Ahora si volvemos al monitor de actividad, veremos como hemos pasado de tener un montón de procesos de Chrome a menos.
Añade OneTab a tu Google Chrome:
Con OneTab todas nuestras pestañas se organizarán en una única, por lo que pasaremos de tener muchos procesos activos a uno solo. De esta manera, podremos tener todas nuestras pestañas agrupadas sin que consuman RAM, y así todos saldremos ganando. Es imprescindible.
- Tab Memory Purge: Esta extensión también es muy interesante, liberaremos RAM de las pestañas inactivas, que parece que no pero tambien consumen RAM. Instalamos esta extensión y observamos durante un tiempo el monitor de actividad, apreciaremos efectivamente el efecto de esta extensión cuando comience a bajar el consumo de los procesos de Google Chrome.
Añade Tab Memory Purge a tu Google Chrome:
Con estas dos interesantes extensiones tendremos suficiente para continuar con nuestro trabajo con normalidad sin que el consumo de RAM proveniente del navegador Google Chrome sea excesivo, evidentemente hay más extensiones, pero estas son las favoritas, al fin y al cabo todas tienen una función y un objetivo muy parecido: Reducir el consumo de RAM de Google Chrome. Os garantizamos que notareis la diferencia desde el primer momento en que probeis estas extensiones.
OPCIÓN ALTERNATIVA: Restablecer la configuración de Chrome, si llevamos muchos años con Chrome, es probable que hayamos acumulado mucha basura, es decir, muchas extensiones inútiles que tenemos activas. Esto hará que consuma más RAM, por lo que si no nos da miedo perderlo todo, podemos restablecer la configuración de Chrome. Lo haremos desde Configuración > Mostrar opciones avanzadas > Restablecer configuración (La ultima opción del menú de Configuración).
Espero que este artículo os haya ayudado a reducir la RAM consumida por Google Chrome.